この度初めて中古のノートパソコンを購入。小中高ではプログラミング教育が必修化されました。又、私の子供も言葉が分かるようになり、一先ず購入しても破壊されることは無いと判断。そして何より決め手となったのは家族共用で使えるパソコンを持ち合わせていなかったことです。
しかし、いざ購入となるとなかなか踏ん切りをつけることができません。パソコンといえば、家電製品の中でもそれなりに高い買い物であり、やはり慎重に選んでおきたいところ。又、初めての家族共用パソコンであり、どういった使われ方になるかが未知数。散々悩んだ結果、『そこそこ使えるが、仮にすぐ壊れても諦めがつく価格帯の中古品』を選ぶことにしました。
本記事では私のパソコンの選択基準や実際の使用感、通販ならではのトラブルとその後の対応などをお伝えしたいと思います。
- パソコン選びの基準にお悩みの方
- 中古パソコンの購入を検討している方
- 実際の店舗ではなくインターネット上で購入したい方
- 単なる読み物として楽しみたい方
上記のような思いを持つ方に読んで頂ければ幸いです。

筆者のパソコン経験について
幼き頃より自宅の共用パソコンで「妖怪探偵ちまちま」というゲームをプレイ。その頃はパソコンよりもゲームに興味があり、ゲームをするための道具としてパソコンを使用していました。最も古い記憶として残っているWindows OSは3.1。そのためMS-DOSにも慣れ親しんでいます。
学生時代には自作キットを購入し、デスクトップパソコンの組み立てに挑戦。この時にパソコンの構造についての基本的な知識を習得。その後は友人の影響でApacheを使用しての自宅サーバー構築にも挑戦。同時期にウイルスやハッキングなどにも興味を持ち、ネットワークの基礎知識とセキュリティの大切さを学びました。又、オリジナルの音楽アルバムCD作りや動画編集をやり始めたのもこの頃です。
社会人になり仕事上ではExcelやOutlookなどのいわゆるOffice製品を使用。要望があれば同僚のパソコンやスマホのトラブル解決にも一役買っています。プライベートでは細々と動画編集などを継続。ブログは学生時代に開設していたものを閉鎖し、新たに開設しました(当ブログの事です)。今後は広く浅くで学んできたスキルを副業として稼げるレベルまで上げていきたいと考えています。
まずは性能を決めよう!~家族共用パソコンの用途~
まずはパソコンの性能を決めるために「どのような用途で使われるのか」を予測します。本当であれば家族全員に確認するのが筋ですが、自由に発言をさせてしまうと高スペックのゲーミングPC(3D且つ多人数で同時進行するような最新のゲームをスムーズに動かすことが可能なパソコン)を新品で購入することになりそうなので、親の権限である程度制限します。
その上で立てた予測は以下の通り。

自分専用パソコンと同等又はそれ以上の性能を有する事
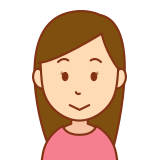
文書作成、表計算、動画鑑賞、音楽鑑賞、オンラインミーティング、YouTubeなど

基本操作の習得、お絵かき、文字学習、YouTube、ブラウジングなど
これらの予測に基き性能を決めようと考えたのですが、筆者の専用パソコンが今挙げた全ての用途に対応可能なため、『筆者専用パソコンと同等又はそれ以上の性能があればよい』と結論付けました。
ちなみに基準となる専用パソコンですが、それ自体も10年以上前に購入した製品であり若干部品の増設などはしているものの現在主流のパソコンと比べると性能はかなり劣ります。
筆者専用パソコンのスペック
| CPU製品名 | Intel Core i5 4430 |
| OS種類 | Windows 10 Home 64-bit |
| メモリ容量(RAM) | 16GB |
| SSD有無 | 有 |
| SSD容量 | 512GB |
| 光学ドライブ種類 | CD/DVD(書き込み可) |
| 有線LAN | 有 |
| 無線LAN | 有 |
又、「最低限満たすべき性能が低くくなったこと」と「共用パソコンならではの予期せぬ故障の可能性」から中古パソコンにすることが決まりました。ちなみにノートパソコンにしたのはデスクトップパソコンをリビングに置きたくないという単純な理由からです。
パソコンの性能は「何ができるか」ではなく「何をしたいか」で選ぼう
何を重視するのか?~購入するお店と製品選び~
さて前項より購入予定のパソコンは以下のように結論付けました。
- 筆者の専用パソコン以上の性能であること
- 中古品
- ノートパソコン
次は「どこで買うか」と「何を買うか」を同時に進めていきます。ただし今回はインターネット上の店舗で購入することを前提としますので、実店舗で実機の傷や汚れを確認してから購入したい方はその方がいいかもしれません。又、「メルカリ」や「ヤフーオークション」などは本記事では対象外とします。
相場の把握
まずは相場を把握するために適当に商品を当たってみます。私の場合は「楽天市場」と「Amazon」を初めに確認しました。確認の方法は至って簡単で最初に購入したいパソコンの種類を検索ワードとして打ち込みます。私の場合は「ノートパソコン」と入力し検索しました。次に「絞り込み検索」を使用して前項で決めた性能以上の選択肢を全て選びます。ただし選び過ぎると検索結果が膨大な数になり、絞り込みの意味がありません。又、性能がいいものは価格が高くなりがちです。そのため絞り込みのポイントとしては自分が決めた最低必要な性能とその1つ上までを選ぶようにします。これで希望する性能且つお手頃な価格帯のものが表示されます。
絞り込み検索で「自分が必要とする性能」と「その1つ上の性能」を選ぼう
性能や仕様の確定
次は必要な性能を確定させます。まずは「価格の安い順」に並び替えを行います。安くて良いものを探すための基本動作です。その後、上から順番に商品ページを確認しつつ、価格と性能のバランスを確認していきます。商品ページを確認する際のポイントですが、自分が必要とする機能が含まれているか、必ず確認しましょう。ノートパソコンの場合は「テンキーの有無」「WEBカメラの有無」「CD/DVDの読み込み可否」などがそれに当たります。又、今回は中古を対象としているため、電源が確保できない状況で使用する場合はバッテリーの消耗具合も確認しておきましょう。ただし店舗によって書かれている項目が異なるため全ての機能が確認できるとは限りません。少なくとも絞り込み検索で選んだ選択肢に関わる情報は書かれているはずなので必ず確認しておきましょう。ちなみにこの方法で私が確定させた仕様は下記の通りです。
筆者が望む仕様
| CPU製品名 | Intel Core i5-6200U |
| OS種類 | Windows11(Home又はPro) |
| メモリ容量(RAM) | 16GB |
| SSD有無 | 有 |
| SSD容量 | 1TB |
| 光学ドライブ種類 | CD/DVD |
| 有線LAN | 有 |
| 無線LAN | 有(外付けでもよい) |
| テンキー | 有 |
| 付属ソフト | Office製品(WPSでもよい) |
| 付属品 | ACアダプター |
絞り込み検索の注意点ですが、検索結果が必ずしも選択した通りの結果になっているとは限りません。例えば「楽天市場」で「メモリ容量:16GB」「SSD容量:1TB」と指定しても、検索結果には「メモリ容量:8GB」の製品や「SSD容量:256GB」の製品など希望より性能の劣る製品がいくつも出てきます。そのため『自分が選んだ通りの結果になっているはずだから一番安い製品を買えばいい』という考えは捨て、必ず商品の詳細ページで選んだ選択肢以上の仕様になっているかを確認しましょう。
検索結果はそのまま信じてはいけない。必ず自分で内容を確認しよう。
価格比較
さて前項では自分が希望する仕様を性能だけでなく機能面や付属品も含め確定させました。いよいよ最後の工程です。価格を比較し購入しましょう。先程は「楽天市場」と「Amazon」だけを検索対象としましたが、Googleなどで『中古パソコン』と検索すれば他にも複数の販売サイトが見つかります。私の場合は前述の2つ以外に「ドスパラ」や「パソコン工房」などで探してみました。又、新品で同じ仕様のものが安価に入手できるのであれば、中古を選ぶ理由が無くなるため「マウスコンピューター」や各メーカーの直販サイトも確認しておきます。ただし私のように希望する性能が現行品と比べ著しく低い場合は新品が販売されていないので大人しく中古を購入しましょう。
価格比較の方法ですが、前項と同様に各サイトで絞り込み検索を行います。ただし今回は先程確定させた仕様を入力していきます。次に先程と同じように「価格の安い順」に並び替えを行います。並び替えを行った結果、検索結果の最初の製品価格が前項で仮決めをした製品の価格を上回っている場合、そのサイトは閉じましょう。それ以上粘っても仮決めした製品より安く購入できることはありません。ちなみに私の場合はこの時点で『楽天市場』しか残りませんでした。もし複数のサイトが候補にある場合は、各サイトで最も希望に近い性能の製品を比較し1つの製品を選び抜きましょう。私の場合は最終的に楽天市場にある「株式会社L.I.B」が販売している下記の商品を購入することにしました。
確定した仕様で複数のサイトから最も安いものを選びましょう
商品到着後は不備がないか確認しよう!
さて本項では商品到着後に確認すべきポイントを見ていきます。やるべきことは至ってシンプルで「発注した仕様通りになっているか」を確認するだけです。又、先にお伝えしておくと私の場合は2ヶ所の不備がありました。(株式会社L.I.Bさんの迅速な対応により問題は解決済です。)
2つの不備が見つかりました
「購入したパソコンの公表されている商品仕様」「届いた商品の仕様」「私の希望する仕様」をまとめたのが下記の表です。
| 項目 | サイト上の商品仕様 | 届いた商品 | 筆者の希望 |
|---|---|---|---|
| ブランド名 | 富士通 | OK | – |
| メーカー型番 | A576 | OK | – |
| 代表カラー | ブラック | OK | – |
| 中古状態 | 中古品-良い | OK | – |
| OS種類 | Windows11 Pro 64bit | OK | OK |
| CPU製品名 | Intel Core i5-6200U | Intel Core i5-6300U | OK |
| メモリ容量(RAM) | 16GB | OK | OK |
| HDD有無 | 無 | OK | – |
| SSD有無 | 有 | OK | OK |
| SSD容量 | 1TB | OK(但し分割有り) | OK |
| 光学ドライブ種類 | CD/DVD | OK | OK |
| 画面サイズ | 15.6in | OK | – |
| microSDカード対応 | 無 | OK | – |
| USB Type-C | 無 | OK | – |
| USB3.0 | 有 | OK | – |
| Webカメラ | 有 | NG | – |
| 有線LAN | 有 | OK | OK |
| 無線LAN | 有(内蔵) | OK | OK |
| タッチパネル機能 | 無 | OK | – |
| HDMIポート | HDMI | OK | – |
| Bluetooth | 表記なし | 有 | – |
| テンキー | 有 | OK | OK |
| 顔認証 | 無 | OK | – |
| 付属オフィスソフト | WPS Office | OK | OK |
| 付属品 | WPS Office2 ライセンスカード | OK | – |
| 付属品 | ACアダプター | OK | OK |
| 付属品 | PCスタンド | NG | – |
| 付属品 | 有線マウス | OK | – |
| 付属品 | 外付けWi-Fiアダプター(無線LAN内蔵モデルの場合なし) | 無線LAN内蔵に付き無し | – |
前述の通り2ヶ所の不備(WEBカメラ付属無し、PCスタンド付属無し)がありました。又、記事作成中に気付いたのですが、CPUは「Intel Core i5-6300U」が取り付いていました。6200Uと比べると若干、性能と消費電力が高いのですが、電源が確保できる場所でしか使用しないので問題にはならないと考えています。
注文した仕様と届いた商品が同一か、必ず確認しよう!
確認方法(起動前)
それでは各項目の確認方法を紹介します。尚、今回の商品仕様が全ての項目を網羅しているわけではありませんので、実際に購入したパソコンに合わせて確認項目を変更して下さい。又、確認方法は購入したパソコンや搭載されているOSによって変わりますので御注意下さい。
まずは外観から確認します。外観で確認できる項目は次の通りです。
「ブランド名」「代表カラー」「Webカメラ」「画面サイズ」「顔認証」

見た目通りです。WEBカメラの付属がないことから顔認証も非対応と判断しています。
「メーカー型番」

通常は裏面にこのような銘板シールが貼ってあり、その中にメーカー型番があります。中古品の場合、シールがはがれているかもしれませんが、メーカー保証を受けることもないので気にすることはないでしょう。
「テンキー」

キーボードの右側にある数字のキーがテンキーです。見れば一目瞭然です。
「光学ドライブ(有無のみ)」「microSDカード対応」「USB Type-C」「USB3.0」「有線LAN」「HDMIポート」

前面:「イヤホン端子」「マイク端子」
背面:「有線LAN」
右側:「CD/DVDドライブ(読み込み専用)」「USB3.0×1」
左側:「RGB端子」「HDMI端子」「USB3.0×3」
これも見た目通りです。
「付属品類」

「WPS Office2 ライセンスカード」「有線マウス」「ACアダプター」があります。無線LAN内蔵のため「外付けWi-Fiアダプター」は付属していません。
「中古状態」
今までの写真で判断できると思いますが、見た目は綺麗です。
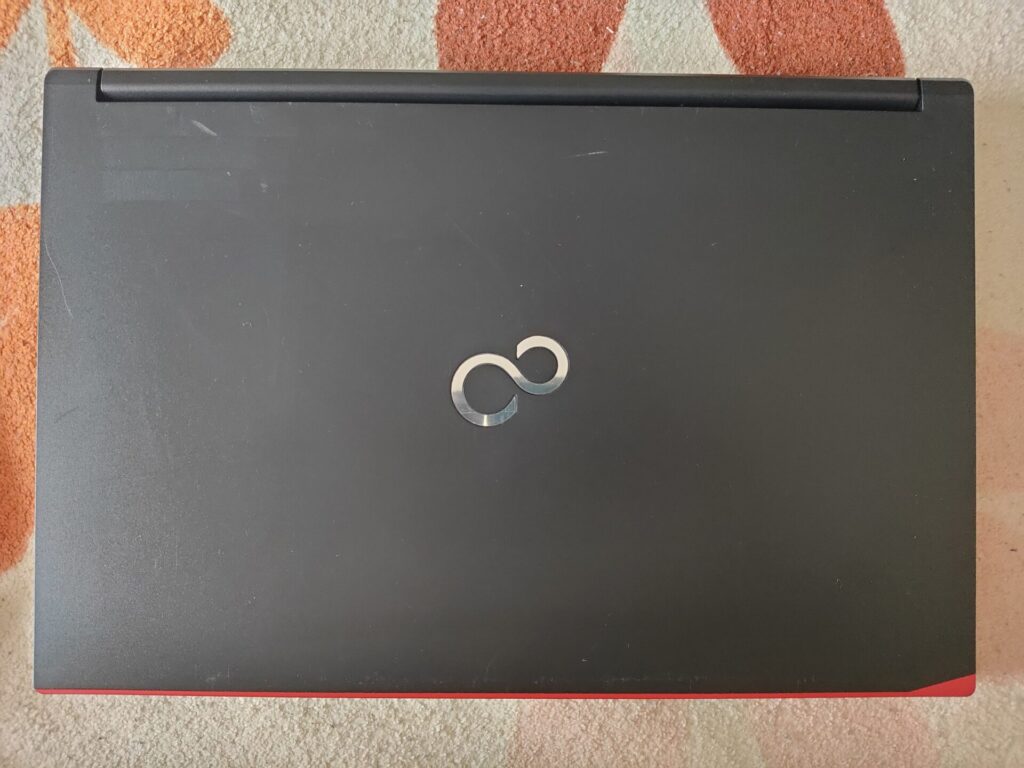
上の部分のみ少し目立った傷がありますが、使用上は問題ありません。
確認方法(起動後)
次は起動後に確認できる仕様です。
「OS種類」「CPU製品名」「メモリ容量(RAM)」「タッチパネル機能」
PCのアイコンを右クリックしプロパティを開きます。
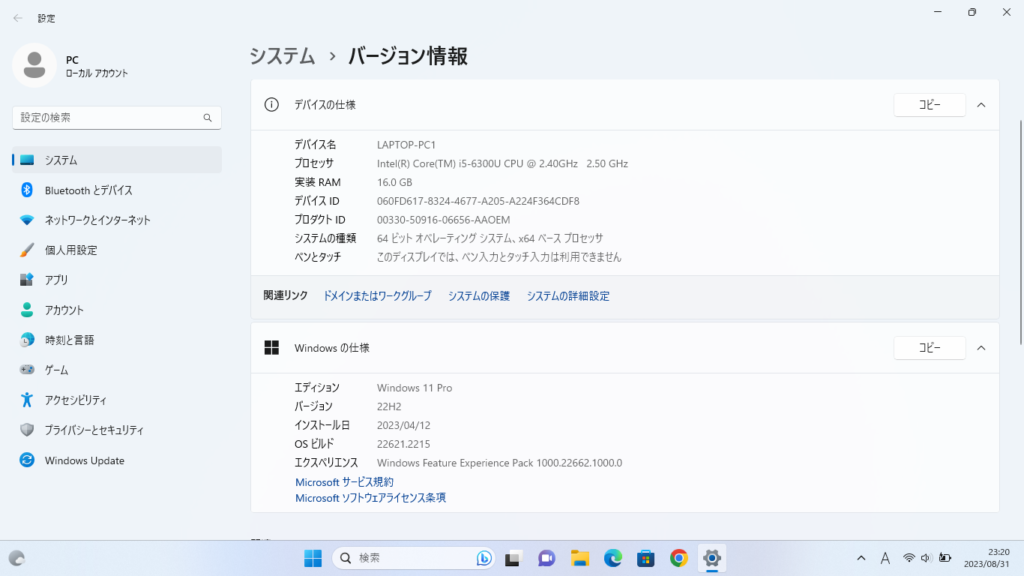
プロセッサが「CPU製品名」、実装RAMが「メモリ容量」、ペンとタッチが「タッチパネル機能」の確認、エディションが「OS種類」です。
「HDD有無」「SSD有無」「SSD容量」「光学ドライブ種類」「無線LAN」「Bluetooth」
まずはデバイスマネージャーを表示しましょう。「Windowsキー+X」でメニューを表示し「M」を押すとデバイスマネージャーが表示できます。下の画像のやり方でも表示可能です。
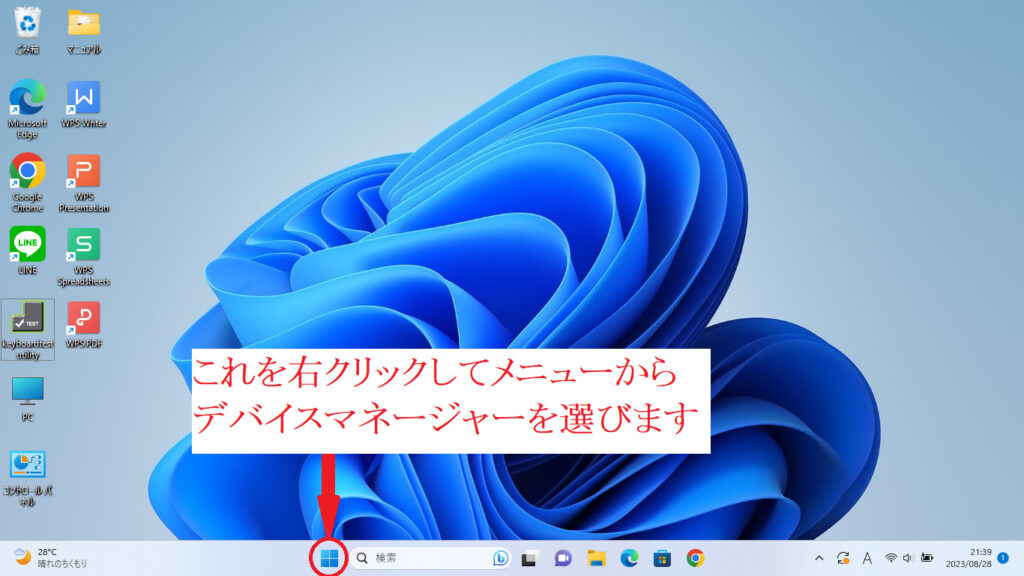
デバイスマネージャーは下記のような画面になっています。
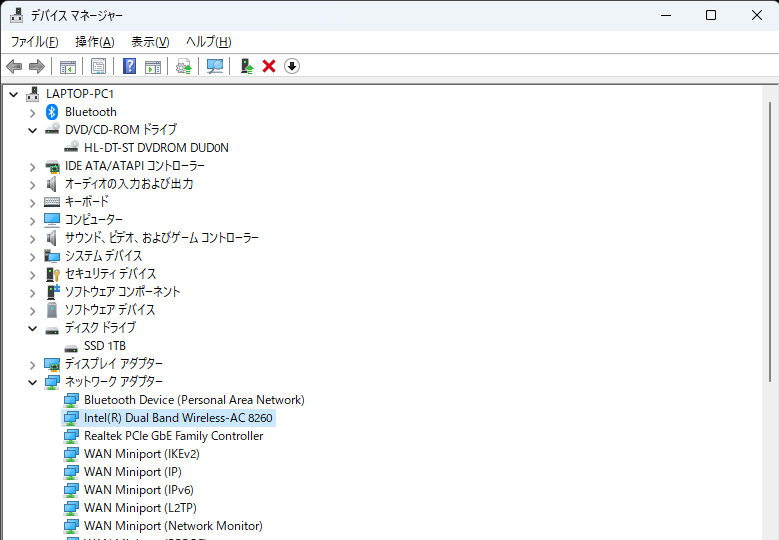
「HDD有無」「SSD有無」「SSD容量」はディスクドライブを見れば分かります。
「光学ドライブ種類」はDVD/CD-ROMドライブを見て下さい。
「無線LAN」「Bluetooth」はネットワークアダプターに項目があるか見て下さい。
上記の場合はWirelessと書いているやつが無線LANです。
念のため、SSDの容量を他の方法で確認しておきます。
PCのアイコンをダブルクリックします。
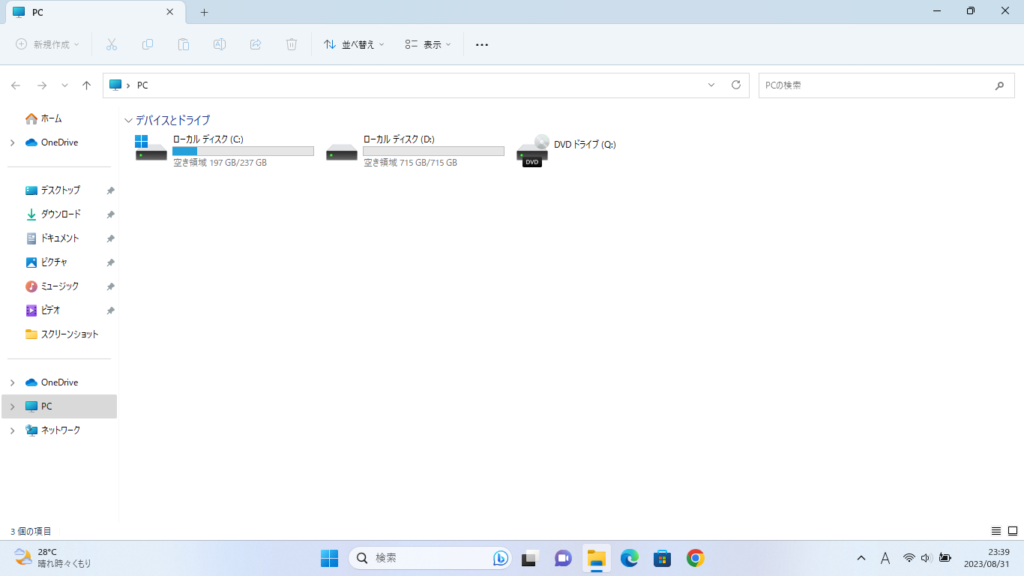
上記のローカルディスク(C:)とローカルディスク(D:)の合計が搭載されているSSDの容量です。1TBは1024GBですが、実際に認識される容量は少し減ります。大体の目安としては「0.931倍」すれば実際の容量が分かります。この場合は「1024×0.931=953.3GB」なのでCとDの合計952GBと近似値になっているのが分かります。
仕様確認を終えて
これで全ての仕様の確認を終えることができました。今回は前述の通り2つの不備がありましたので早速販売店舗に連絡を取ります。株式会社L.I.BはLINEで連絡をすることが可能なため、今回のやり取りは全てLINEで行いました。商品の届いた日が休日だったため、さすがに当日の返信は無かったのですが、翌営業日には返信を頂き、その後、何度かやり取りを行った結果、不備については円満に解決することができました。対応結果は下記の通りです。
| 項目 | サイト上の商品仕様 | 届いた商品 | 対応結果 |
|---|---|---|---|
| Webカメラ | 有 | NG | 外付けの「ロジクール製 C615」を送付頂きました。 |
| 付属品 | PCスタンド | NG | PCスタンドを送付頂きました。 |

使うかどうかで言えば私は「Webカメラ」も「PCスタンド」も必要ありません。しかしその分の費用を負担しているのは事実ですので、注文した内容と異なることを伝え対応してもらいました。尚、Webカメラですが、内蔵の場合、セキュリティ面で不安があったので外付けにしてもらえて少し得した気分です。
中古パソコンでも仕様の不備に関しては必ず販売店に伝えよう!
購入後の感想と反省
商品が届いて開封した時にまず思ったのは「中古パソコンって意外と綺麗だな」ということでした。私の考えでは「キーボードに使用感有」「外観に欠け有」「画面の一部が映らない」など見た目だけで「何年持つかな?」と不安になる製品が届くと思っていたのですが、目立ったのは画面を閉じた時の上面の傷のみ。たまたま当たりなのかどうかは分かりませんが、外観上は非常に満足です。
そして起動後ですが、Windows 11に触れるのが初めてのため多少の戸惑いがありました。これについては慣れるしかないと思います。起動はSSD搭載だと速いですね。測ってみると約25秒で電源投入から電卓起動までいきました。会社のパソコンが未だにHDDを搭載しており、電源投入後、まともに動くまでに20分以上かかることもあるので、それと比べると雲泥の差です。Wi-FiとBluetoothは一先ず使えました。SSDのパーティションが最初から分割されていたのは好き嫌いが分かれるところです。USBや有線LAN、CD/DVDドライブなどについては追々確認していきたいと思います。
ドラゴンクエストX ベンチマーク比較 標準品質
念の為、ベンチマークも確認しました。今回使用したのはドラゴンクエストXのベンチマークソフトです。筆者専用パソコンと比較してみます。
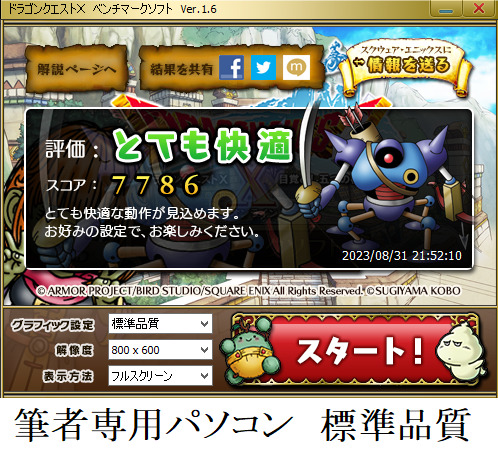
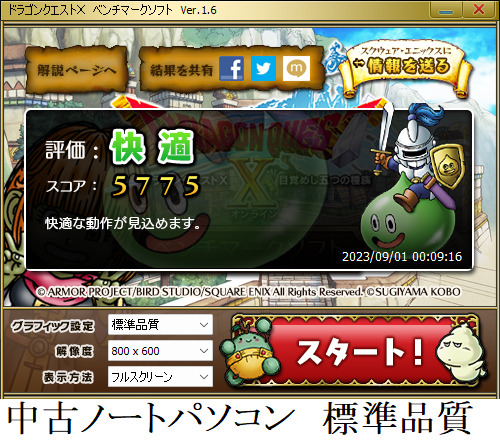
ドラゴンクエストX ベンチマーク比較 最高品質
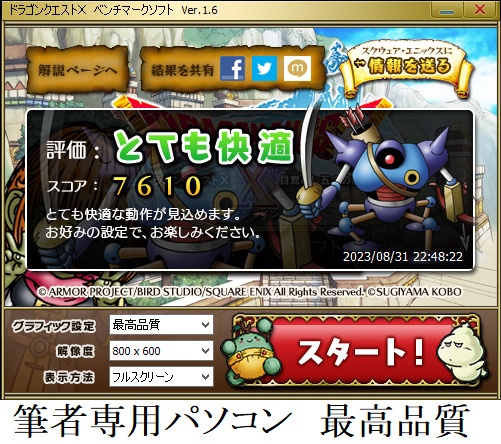
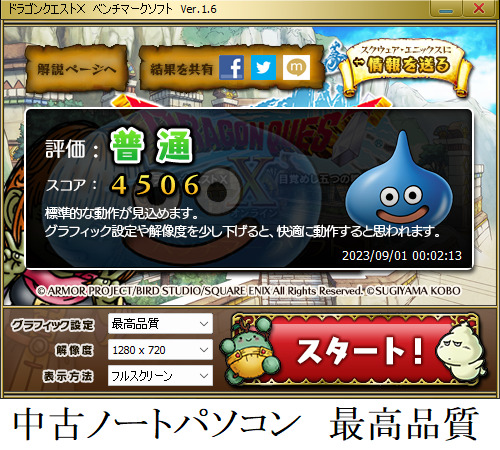
ベンチマーク比較結果(失敗談)
はい、というわけで結果はご覧の通り。筆者専用パソコンの方が性能が良かったです。

なんでや・・・あっ!デスクトップとノートのCPUの性能差を考慮してない!!
反省です。すっかり忘れていました。デスクトップパソコンは放熱性に優れているため昔の世代でも高性能に作られているのに対し、ノートパソコンはスペースが限られているため熱がこもりやすくCPUの性能も抑えられています。つまり今回のようにノートパソコンのCPUが6世代でデスクトップパソコンのCPUが4世代だったとしても、ノートパソコンの6世代CPUの方が性能が悪いという結果になってしまいます。デスクトップパソコンとノートパソコンを比較するときは要注意ですね。
デスクトップパソコンとノートパソコンのCPUを比較する時は、デスクトップパソコンのCPUの方が性能が良いという認識を持った上で比較する。
結論
総合的に見て1台目の共用パソコンとしては十分だと思います。バッテリーの寿命も自宅で部屋移動をする程度なので、そんなに関係ないと考えています。まぁ、あとは家族がどう使うかですね。飲み物をこぼされたり、ウイルス感染したり、知らない間に課金されたりと、使用する際のルール決めの方が大変です。
最後に
今回は初めて中古のノートパソコンを購入したという体験を記事にしました。これからパソコン購入を考えている人にとって少しでも参考になれば幸いです。私も次回のパソコン選びでは失敗しないように学び続けたいと思います。
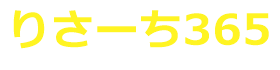

![[商品価格に関しましては、リンクが作成された時点と現時点で情報が変更されている場合がございます。] [商品価格に関しましては、リンクが作成された時点と現時点で情報が変更されている場合がございます。]](https://hbb.afl.rakuten.co.jp/hgb/3598aa7c.d5c9a6a1.3598aa7d.8e02d380/?me_id=1418964&item_id=10000028&pc=https%3A%2F%2Fthumbnail.image.rakuten.co.jp%2F%400_mall%2Flelib%2Fcabinet%2Fitem%2F09754180%2F1p-nontenkey.jpg%3F_ex%3D240x240&s=240x240&t=picttext)



コメント